Windows 10 Start Button Reagiert Nicht
windows 10 startmenü trouble, Startmenü funktioniert nicht Win 10, Startmenü geht nicht auf,
Das Startmenü kann ab und an Probleme bereiten. Hier gibt es (leider) viele Varianten, warum das Startmenü zum Beispiel sich nicht mehr öffnen lässt. Welcher Weg nun für euch interessant ist, müsst ihr leider selbst ausprobieren. Da jeder PC anders konfiguriert und mit anderer Software ausgestattet ist, die diese Komponenten beeinflussen können.
Wir haben wir verschiedene Lösungen zusammengestellt, die euch helfen sollen das Startmenü unter Windows 10 wieder zu reparieren und zum Laufen zu bringen.
Dieses Tutorial ist für die Windows 10 2004 und höher, 1909, 1903, 1809, und darunter geeignet.
- Welche Windows ten Version habe ich installiert
Das Tutorial wird natürlich weiter aktualisiert. Auch du kannst mithelfen. Schick uns deine Nachricht über die Tipp-Box. Wichtig: Einige der Windows 10 Tutorials sind auch für Windows 11 gültig
Aktuelle Fehlermöglichkeiten
Einfach aufklappen +
- Chore Host Windows Windows 10 1709 Fehlermeldung: Lässt sich so kurzzeitig beheben:
- Windows-Taste + R regedit eingeben und starten
- Zum Pfad: HKEY_LOCAL_MACHINE\SYSTEM\CurrentControlSet\Services\WpnUserService
- Im rechten Fensterteil Doppelklick auf Get-go und den Wert auf 4 ändern.
- Rechner neu starten
- Aktueller Fehler im Startmenü Windows 10 1709 16299 kann durch diese Anleitung durchaus behoben werden.
- Fehler bei der Anmeldung, Startmenü und Hardwarefehler
- Aktuell häufen sich dice Meldungen, dass Bitdefender und auch Kasperky und auch Malwarebytes ab Version 3 sehr häufig daran schuld sind, dass das Startmenü und auch Cortana nicht funktionieren, bzw. blockiert werden. hier könnte ein vollständiges entfernen helfen.
- Antivirenprogramme restlos entfernen
- Auch kann eine installierte DropBox Version oder sogar ein installiertes Acronis zu Problemen mit dem Startmenü, Einstellungen und auch der Taskleiste führen kann.
- Lösung: Hier hilft DropBox oder Acronis zu deinstallieren und nach einem Neustart alles testen und wenn alles funktioniert die aktuellste Version installieren.
- Ein weiteres Problem kann auch ein aktueller Nvidia Grafik-Treiber darstellen. Auch der neue Treiber kann dice Fehler im Startmenü, Cortana oder Info-Center auslösen.
- Lösung: Grafiktreiber deinstallieren und einen älteren installieren. Beachten sollte homo dice automatische Treiberinstallation
- Selbst der Dienst AMD External Events Utility (Zuständig für dice Tastenkombinationen von AMD) kann Probleme beim Startmenü auslesen
- Lösung: Den Dienst beenden und auf Deaktiviert stellen.
Wichtig: Sollten die hier aufgeführten Methoden nicht helfen, sollte man Windows 10 mit den DISM-Befehlen reparieren, oder man nutzt die Windows ten DVD / USB-Stick für eine Inplace Upgrade Reparatur. Dies lid vielen schon geholfen, dass Problem zu lösen. Der Vorteil dabei ist, dass das System repariert, Programme und Dateien dabei aber erhalten bleiben.
- Windows 10 reparieren wiederherstellen mit DISM Inplace Upgrade und vielen weiteren Varianten
Startmenü neu starten
Ab Windows 10 1903 ist es möglich das Startmenü über den Task-Manager einfach neu zu starten.
Ab jetzt wird das Startmenü über einen eigenen Prozess ausgeführt und ist nicht mehr direkt in die explorer.exe integriert.
- Startmenü neustarten bei Problemen Windows 10
Windows 10 Startmenü reparieren Die einfachen Methoden
- Das Menü "Commencement" und Cortana funktionieren nicht. Wir bemühen uns, das Trouble bis zur nächsten Anmeldung zu beheben.
Sollte das Startmenü nicht funktionieren, gibt es ganz einfache Varianten, die es ermöglichen, dass sich das Startmenü unter Windows 10 wieder öffnet.
Variante 1:
- Windows Gustation + R drücken
- shutdown -s -t 0 eingeben und Enter drücken.
- Siehe auch: Herunterfahren Windows 10 Tipps Tricks auch zum Ruhezustand Verlinkungen und mehr
Oder Strg+Alt+ Entf dann wieder die Shift-Sense of taste gedrückt halten und auf Herunterfahren drücken.
Variante 2:
- Rechtsklick auf die Taskleiste und den Task Director aufrufen
- Dort die explorer.exe neu starten
Variante iii:
- Rechts in der Taskleiste dice Benachrichtigungen (Win + A drücken) öffnen und einmal kurz auf Tabletmodus gehen, Startmenü aufrufen und Tabletmodus wieder ausschalten.
Variante 4:
- Windows-Gustation + i drücken für die Einstellungen / Personalisierung / Links dann Start
- Dort unter Liste anpassen dice ersten iii Einstellungen auf EIN stellen
- Nun das Startmenü öffnen auch einfach mehrmals auf den Windows Button drücken.
Danke an Tim
Variante five
- Einen Systemwiederherstellungspunkt vor dem "Dilemma" wieder einspielen
- Windows x sichern Sicherung Backup erstellen und wiederherstellen Punkt five
Variante 6
- Im Geräte-Manager unter Grafikkarte die Nvidia per Rechtsklick deaktivieren neu starten und wieder aktivieren.
- Danach funktioniert das Startmenü und die Windows Suche wieder.
Danke an Joachim für den Tipp
Variante 7
- einen neuen Benutzer anlegen und dort prüfen ob alles funktioniert. Wenn es auch hier Probleme gibt, dann eine Inplace Upgrade Reparatur durchführen.
Sollten alle weiter folgenden Schritte nicht funktionieren, hilft oft eine Inplace Upgrade Reparatur:
- Windows x reparieren wiederherstellen mit DISM Inplace Upgrade und vielen weiteren Varianten Punkt viii
Startmenü, Taskleiste und Cortana im abgesicherten Modus reparieren
Sollte dazu kommen, dass weder das Startmenü, Cortana oder der Infobereich der Taskleiste reagieren, kann human being versuchen in den abgesicherten Modus zu starten Abgesicherten Modus in Windows x starten.
Sollte hier alles funktionieren, dann einfach einmal Alle Apps aufrufen im Startmenü, Kacheln verschieben und danach im Startmenü auf Neu starten drücken.
Nach dem Neustart nun per Rechtsklick auf die Taskleiste den Job-Managing director aufrufen und dice explorer.exe neu starten lassen. Nun sollte alles wieder funktionieren.
Danke an Steven für den Tipp
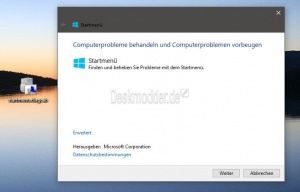
Mit dem Troubleshooter startmenu.diagcab von Microsoft kann homo durchaus auch das Startmenü reparieren.
Dabei geht man then vor:
- startmenu.diagcab herunterladen (Direktlink) Link geht nicht mehr
- startmenu.diacab.aught bei uns herunterladen.
- Doppelt anklicken für den Start
- Danach auf "Weiter" und den Troubleshooter die Probleme mit dem Tool suchen und beheben lassen.
Startbutton reagiert nicht, öffnet nicht das Startmenü
Es kann auch dazu kommen, dass man auf den Startbutton (Windows-Zeichen in der Taskleiste) klickt und das Startmenü geht nicht auf. Hier gibt es zwei Workarounds die helfen können.
- Rechtsklick in die Taskleiste und den Task-Manager öffnen
- Die explorer.exe einmal neu starten
Sollte dies nicht helfen dann kann dies dice Lösung sein.
- Windows-Taste + R drücken regedit eingeben und starten
- Zum Pfad:
HKEY_CURRENT_USER\Software\Microsoft\Windows\CurrentVersion\Explorer\Advanced
gehen - Im rechten Fensterteil ein Rechtsklick -> Neu -> DWORDWert (32 Scrap) anlegen mit dem Namen EnableXamlStartMenu
- Den Wert auf 0 lassen
- Nun einmal Ab- und Anmelden, oder den Rechner neu starten.
Jetzt sollte sich das Startmenü wieder öffnen lassen.
Herausfinden ob Windows 10 oder ein Programm schuld ist
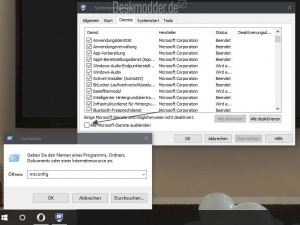
Nicht immer muss Windows 10 schuld sein, wenn das Startmenü oder die Taskleiste mit Cortana nicht funktionieren. Hier können auch installierte Programme eine Rolle spielen. Gerade die, die sich tief ins System eingraben. Um das herauszufinden, muss homo Windows x ohne Programme make clean starten. Das haben wir einmal ausgelagert, da es durch die Bilder und Beschreibung recht lang wurde.
- Windows 10 ohne Programme sauber starten um ein Problem zu finden
Als Nachtrag: Sollte es dazu kommen, dass das Startmenü nicht aufgeht und auch dice Verbindung zum Internet gestört ist, kann es durchaus helfen die Netzwerkeinstellungen einmal zurückzusetzen.
- Netzwerkverbindung -adapter reparieren zurücksetzen Windows 10
Schwerwiegender Fehler: Das Menü "Start" und Cortana funktionieren nicht

Erscheint die Fehlermeldung: "Schwerwiegender Fehler:" Das Menü "Start" und Cortana funktionieren nicht. Wir bemühen uns, das Problem bis zur nächsten Anmeldung zu beheben.
Bekommt homo diese Meldung, kann human ganz einfach versuchen mit Hilfe des "Affengriffes" Strg + Alt + Enft den PC abzumelden und dann mit gedrückter Umschalt-Gustatory modality (Pfeil nach oben) auf Herunterfahren zu drücken.
Damit wird der PC vollständig heruntergefahren und man kann ihn dann neu starten.
Apps fehlen im Startmenü nach einem Update Funktionsupdate
Sollte nach einem Update beispielsweise von Windows 10 1703 auf die 1709 Apps im Startmenü fehlen, dann gibt es einen Workaround.
- Windows-Taste + X drücken PowerShell (Administrator) starten
- Den Befehl eingeben und jeweils Enter drücken
-
reg delete "HKCU\Software\Microsoft\Windows NT\CurrentVersion\TileDataModel\Migration\TileStore" /va /f
-
become-appxpackage -packageType parcel |% {add-appxpackage -annals -disabledevelopmentmode ($_.installlocation + "\appxmetadata\appxbundlemanifest.xml")} -
$bundlefamilies = (get-appxpackage -packagetype Packet).packagefamilyname
-
get-appxpackage -packagetype main |? {-not ($bundlefamilies -contains $_.packagefamilyname)} |% {add-appxpackage -register -disabledevelopmentmode ($_.installlocation + "\appxmanifest.xml")}
-
App Icons fehlen im Startmenü
Sollte es vorkommen, dass die Icons in den angehefteten Kacheln fehlen sollten, hilft oftentimes ein kleiner Fox.
Die Größe der Kacheln auf Klein, Mittel oder Groß ändern und dann wieder zurück.
Lid human being das Startmenü im Vollbildmodus aktiviert und es werden die Icons der Programme nicht korrekt angezeigt, hilft es das Startmenü in den Einstellungen -> Personalisierung -> Start einmal "Startmenü im Vollbildmodus" zu deaktivieren. Einmal das Startmenü aufrufen und dann wieder auf Vollbildmodus umstellen.
Danke an Alex für den Hinweis
Kacheln lassen sich im Startmenü nicht verschieben
Sollte es dazu kommen, dass sich eine Kachel im Startmenü nicht verschieben lässt, kann homo sich entweder einmal Ab- und Anmelden.
Eine weitere Variante die passieren kann ist, dass eine weitere Kachel unsichtbar mit identischem Namen vorhanden ist. Hier hilft über die Suche die jeweilige Kachel im Datei Explorer suchen und dort beide löschen.
Danke an Axel für den Hinweis
Suche im Startmenü Taskleiste geht nicht
Sollte neben dem Startmenü auch die Suche in der Taskleiste nicht funktionieren ( Suchbox wird nicht angezeigt), dann kann man mit einer kleinen Änderung in der Registry nachhelfen.
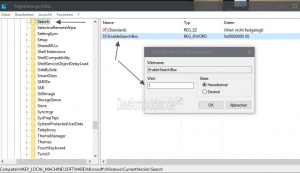
Und and so geht es:
- Windows-Taste + R drücken regedit eingeben und starten
- Zum Pfad:
HKEY_LOCAL_MACHINE\SOFTWARE\Microsoft\Windows\CurrentVersion\Search
gehen- Sollte "Search" nicht vorhanden sein, Rechtsklick auf CurrentVersion Neu -> Schlüssel mit dem Namen Search.
- Im rechten Feld ein Rechtsklick -> Neu -> Neuer DWORD-Wert (32-Bit) mit dem Namen EnableSearchBox anlegen.
- Diesen nun mit einem Doppelklick öffnen und den Wert auf ane setzen
Das war es hier. Jetzt zur Sicherheit noch ein Neustart.
Windows 10 Startmenü mit speziellen Methoden reparieren
Sollte das nicht funktionieren dann kommen jetzt die speziellen Methoden:
WICHTIG: Bei der Aktion darf der Taskmanager bis zum Schluss nicht geschlossen werden.
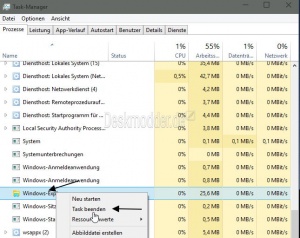
- Rechtsklick in die Taskleiste und den Job-Manager aufrufen.
- Die explorer.exe mit einem Rechtsklick anklicken und auf Task beenden drücken.
Wird jetzt ein bisschen Dunkel, da der Desktop verschwindet. Aber wie oben geschrieben: Den Chore-Manager nicht beenden.
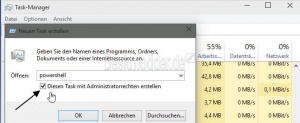
- Datei / Neuen Task ausführen anklicken
- Powershell eintippen und einen Haken setzen als Administrator ausführen. Dann auf OK drücken.
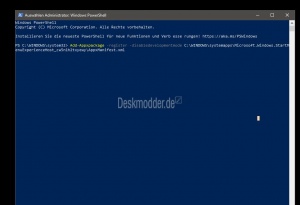
- Hier den Befehl kopieren und mit einem Rechtsklick in PowerShell als Administrator gestartet einfügen:
-
Add-Appxpackage -register -disabledevelopmentmode C:\WINDOWS\systemapps\Microsoft.Windows.StartMenuExperienceHost_cw5n1h2txyewy\AppxManifest.xml
-
Weitere Befehle wären:
-
Get-AppxPackage | % { Add-AppxPackage -DisableDevelopmentMode -Register "$($_.InstallLocation)\AppxManifest.xml" -verbose } -
Become-appxpackage -all *shellexperience* -packagetype bundle |% {add together-appxpackage -annals -disabledevelopmentmode ($_.installlocation + "\appxmetadata\appxbundlemanifest.xml")} - Für ältere Versionen mit integrierter Cortana bis Windows 10 1909
-
Get-AppXPackage | foreach {add-AppxPackage -DisableDevelopmentMode tab "$($_.InstallLocation)\AppxManifest.xml"}hineinkopieren und starten lassen. - Wenn es um dice Organisation Apps geht, dann kann auch dieser Befehl helfen:
-
Get-AppXPackage -AllUsers |Where-Object {$_.InstallLocation -like "*SystemApps*"} | Foreach {Add-AppxPackage -DisableDevelopmentMode -Register "$($_.InstallLocation)\AppXManifest.xml"}
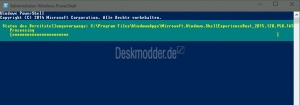
Läuft alles gut, sieht man ein grünes Ring in PowerShell.
Hinweis: Wer Archetype Crush oder ein anderes Startmenü installiert haben sollte, muss dieses erst deinstallieren. Ansonsten kann es in PowerShell zu einer Fehlermeldung wie dieser kommen:
ForEach-Object : Der Parameter "RemainingScripts" kann nicht gefunden werden. Der Wert "Get-appxpackage" vom Typ "System.String" kann nicht in den Typ "System.Management.Automation.ScriptBlock" konvertiert werden.
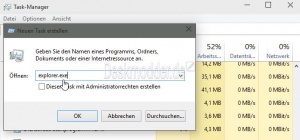
Nun zurück zum Job-Managing director
-
- Datei / Neuen Task ausführen anklicken
- explorer.exe eintippen und starten.
Das state of war es auch schon.
Nun sollte /könnte das Startmenü wieder funktionieren.
Danke an Robert Russell für den PowerShell Befehl.
Sollte dies immer noch nicht helfen, dann
- Windows-Gustatory modality + Ten drücken Eingabeaufforderung als Administrator starten und diese Befehle eingeben:
- Oder Eingabeaufforderung in die Suche der Taskleiste eingeben und per Rechtsklick als Administrator starten
- Tipp: Powershell und Eingabeaufforderung austauschen Windows ten
- Dism /Online /Cleanup-Image /RestoreHealth und danach
- sfc /scannow
Eine weitere Variante wären dice PowerShell-Befehle: (Genau so vorgehen, wie bei den anderen PowerShell befehlen beschrieben.)
-
add-appxpackage –register –disabledevelopmentmode $env:windir\systemapps\ShellExperienceHost_cw5n1h2txyewy\appxmanifest.xml
Und
-
add together-appxpackage –annals –disabledevelopmentmode $env:windir\systemapps\Microsoft.Windows.Cortana_cw5n1h2txyewy\appxmanifest.xml
Einträge im Kontextmenü prüfen
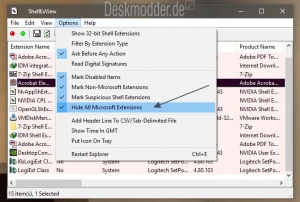
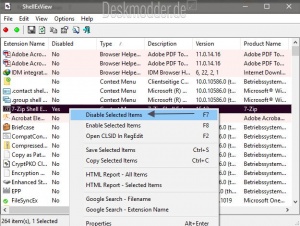
Das ist im ersten Moment verwirrend, aber auch Einträge von externen Programmen im Kontextmenü können neben dem Datei Explorer auch das Startmenü und dice Einstellungen blockieren. Wie man das überprüfen kann, zeigen wir euch jetzt Schritt für Schritt.
- ShellExView fast unten auf der Seite herunterladen und entpacken.
- Die shexview.exe starten und dice Einträge aufbauen lassen.
- Unter Optionen nun Microsoft Erweiterungen ausblenden lassen (Siehe Bild)
- Danach den Type anklicken, damit die Einträge sortiert werden.
- Die Einträge Context Menü (Kontextmenü) nun einzeln per Rechtsklick auf Disable (Deaktivieren) stellen und die Explorer.exe im Menü unter Optionen neu starten lassen.
- Oder natürlich Rechtsklick in die Taskleiste Task-Manager starten und dort dice Explorer.exe neu starten
- Funktioniert das Startmenü weiterhin nicht, den nächsten Eintrag auf Yes (Ja) stellen.
Ist die schuldige Einstellung gefunden, entweder dice Einstellung auf Yes (Ja) lassen, oder das Programm deinstallieren.
Startmenü und Cortana lassen sich nicht öffnen Teil 2
Sollte sich das Startmenü, Cortana nicht öffnen, Schrifarten (Fonts) lassen sich nicht installieren und auch Windows Update bricht mit einer Fehlermeldung ab, dann sollte human folgendes überprüfen:
- Ist dice integrierte Firewall deaktiviert und lässt sich nicht aktivieren?
- Windows-Sense of taste-Taste + R drücken services.msc eintippen und starten
- Oder Dienste in die Suche der Taskleiste eingeben und starten
- In der Liste dice Windows-Firewall suchen und schauen ob sie auf Automatisch gestartet steht.
- Wichtig: Vor der Aktivierung eventuell installierte Antivirensoftware und Firewall von Drittherstellern deaktivieren
Ist das nicht der Fall und die Firewall lässt sich auch nicht starten, dann:
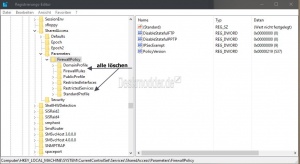
- Eventuell installiertes Antivirenprogramm öffnen und den automatischen Start des Antivirenprogramms bei Windows Neustart deaktivieren.
- PC nun neu starten
- Win-Taste +R drücken regedit eingeben und starten
- Zum Pfad:
HKEY_LOCAL_MACHINE\SYSTEM\CurrentControlSet\Services\SharedAccess\Parameters\FirewallPolicy
gehen. - Alle Unterordner und Einträge im rechten Feld löschen.
- Rechtsklick auf den Beginning Push button oder Win + Ten drücken
- Eingabeaufforderung (Administrator) starten
- net commencement MpsSvc eingeben und Enter drücken.
Nun die externe Antiviren-Software (wenn vorhanden) wieder starten und prüfen, ob das Problem nun behoben ist.
Danke an Georg für den Tipp
Startmenü und Cortana lassen sich nicht öffnen Teil 3
Sollte das Startmenü und Cortana immer noch nicht funktionieren, dann gibt es noch PowerShell.
Da die Suche nicht funktioniert, startest du PowerShell über
- STRG + Umschalt (Pfeil nach oben) + ESC
- Im Menü Datei -> Neuen Job ausführen Powershell eingeben und Haken setzen Diesen Task mit Administratorrechten ausführen und starten.
- Nun die Befehle
-
add together-appxpackage –register –disabledevelopmentmode $env:windir\systemapps\ShellExperienceHost_cw5n1h2txyewy\appxmanifest.xml
Enter srücken -
add-appxpackage –register –disabledevelopmentmode $env:windir\systemapps\Microsoft.Windows.Cortana_cw5n1h2txyewy\appxmanifest.xml
Enter drücken.
-
- PC neu starten.
Startmenü Edge Info-Center gehen nicht auf
Sollten alle Hilfsangebote zu keinem positiven Ergebnis führen, gibt es noch die Möglichkeit, dass der Zugriff auf einen bestimmten Ordner blockiert ist.
Und and then überprüft man es:
- Datei explorer öffnen und zu C:\Benutzer\Dein Proper name\AppData\Local gehen.
- Rechtsklick auf den Ordner Packages -> Eigenschaften
- Reiter Sicherheit
Sind hier das System und auch der Benutzer mit Vollzugriff ausgestattet, dann geht es nun weiter.
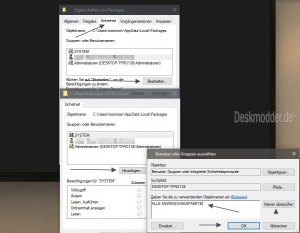
- Auf Bearbeiten klicken
- Im nächsten Fenster auf Hinzufügen
- Im nächsten Fenster nun ALLE ANWENDUNGSPAKETE eingeben und den Namen überprüfen lassen.
- Wird der Name unterstrichen ist alles in Ordnung.
- Jetzt Übernehmen und OK drücken
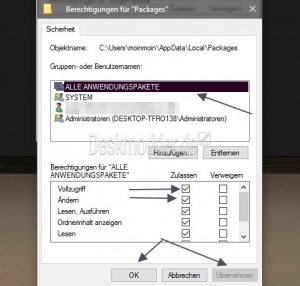
Jetzt im Fenster davor:
- Im oberen Fenster nun den Namen ALLE ANWENDUNGSPAKETE markieren
- Im unteren Teil Vollzugriff und Ändern anhaken
- Übernehmen und OK
Rechner nun neu starten und probieren.
Danke an xerox
Reparaturmöglichkeiten nur bis Windows 10 1703
Als Hinweis: Wer im Internet den Befehl:
-
TDLrecover.exe -resetcache -resetlayout -reregister -allowparallel
gefunden chapeau, wird in den neueren Versionen Windows ten 1903 oder höher kein Erfolg haben. Denn die TDLrecover.exe existiert nicht mehr.
Einfach aufklappen +
tiledatamodelsvc in der Registry überprüfen [Bearbeiten | Quelltext bearbeiten]
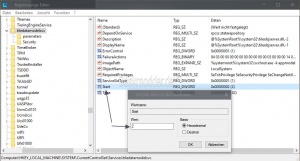
Nur bis Windows 10 1703
Eine weitere Möglichkeit, warum das Startmenü nicht funktioniert, bzw. auch Cortana (Suche) kann daran liegen, dass der Wichtige Dienst dafür deaktiviert ist.
Das kann man so überprüfen:
- Windows-Taste + R drücken regedit eingeben und starten.
- Zum Pfad:
HKEY_LOCAL_MACHINE\SYSTEM\CurrentControlSet\Services\tiledatamodelsvc
gehen - Im rechten Fenster nun den Namen Start doppelt anklicken. Steht der Wert auf two ist alles ok. Wenn nicht, dann auf 2 ändern und den PC neu starten.
- Der Wert iv steht für deaktiviert.
TileDataLayer EDB0001.log behindert das Startmenü [Bearbeiten | Quelltext bearbeiten]
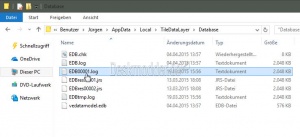
Nur bis Windows 10 1703
Eine weitere Fehlerquelle, warum sich das Startmenü unter Windows x nicht öffnet kann eine *.log-Datei sein. Und zwar dice EDB0000(1).log.
Diese muss gelöscht werden. Und then geht man vor:
- Im Datei Explorer zu C:\Benutzer\Dein Proper name\AppData\Local\TileDataLayer\Database gehen.
- AppData ist ein ausgeblendeter Ordner. <spoiler text="Einfach aufklappen + ">

Um nicht nur den Dateinamen zu sehen, sondern auch die Dateiendung, muss homo im Datei Explorer:
- Den Reiter Ansicht anklicken
- Haken setzen bei: Dateinamenerweiterung
Möchte man auch ausgeblendete Dateien sehen, muss der Haken auch bei:
- Ausgeblendete Elemente gesetzt werden.

Um auch die von Windows geschützten Dateien sichtbar zu machen muss man,
- Den Reiter Ansicht anklicken
- Rechts Optionen
- Reiter Ansicht
- Haken entfernen bei: Geschützte Systemdateien ausblenden (empfohlen)
</spoiler>
- Hier nun die EDB0000(1).log löschen. Die 1 steht in Klammern, weil es auch eine 2 oder 3 sein kann.
Sollte man die log-Datei nicht löschen können, weil sie in Benutzung ist, dann muss human zusätzlich erst:
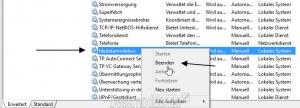
- Windows-Gustation + X drücken Computerverwaltung aufrufen
- Dienste und Anwendungen /Dienste gehen
- Oder Windows-Taste + R services.msc eingeben und starten
- Den Dienst tiledatamodelsvc per Rechtsklick beenden und die log Datei löschen.
- Nun den PC neu starten.
Jetzt sollte das Problem mit dem Startmenü behoben sein und sich das Startmenü unter Windows 10 wieder öffnen lassen.
TileDataLayer Database ersetzen und das Startmenü reparieren [Bearbeiten | Quelltext bearbeiten]
Nur bis Windows 10 1703
Die Variante, dass Startmenü über die TileDataLayer Database zu reparieren, scheint sehr erfolgreich zu sein. Daher hier drei verschiedene Varianten dice TileDataLayer Database zu "reparieren" / ersetzen. Dies lässt sich aber nur über ein Konto mit Administrator-Rechten einrichten und bearbeiten.
- Einen neuen Benutzer anlegen
- Windows-Taste + i / Konten /Weitere Benutzer und dort Diesem PC eine andere Person hinzufügen.
- Das neue Konto erstellen lassen und dann:
- Datei Explorer öffnen
- Zu C:\Benutzer\Dein neuer Proper name\AppData\Local\TileDataLayer gehen
- Den Ordner Database kopieren und auf einem USB-Stick einfügen
- Nun über das Startmenü abmelden und den alten Benutzer aufrufen
- Hier nun auch wieder zu C:\Benutzer\Dein modify Proper noun\AppData\Local\TileDataLayer gehen
- Den Ordner Database einfügen und alles überschreiben lassen.
Danach sollte das Startmenü wieder funktionieren.
Danke an nut für den Tipp
---
- Neuen Benutzer über Eingabeaufforderung erstellen
- Windows-Taste + 10 drücken Eingabeaufforderung (Administrator) starten und net user exam pass /add eingeben (hineinkopieren)
- Oder Eingabeaufforderung in die Suche der Taskleiste eingeben und per Rechtsklick als Administrator starten
- Tipp: Powershell und Eingabeaufforderung austauschen Windows ten
- Benutzer einmal anmelden, damit die Datenbank erstellt wird.
- Jetzt abmelden und mit dem Konto mit Ambassador-Rechten anmelden
- Dienste in die Suche der Taskleiste eingeben und starten oder Win + R services.msc eingeben und starten
- Den Dienst Kacheldaten-Modellserver per Rechtsklick beenden.
- Rechtsklick in die Taskleiste und den Chore-Manager öffnen und auch offen lassen.
- Die explorer.exe per Rechtsklick beenden
- Oben im Menü Datei -> Neuen Task ausführen cmd.exe eingeben und Haken setzen, der dieser mit Admin-Rechten startet.
Jetzt wird es etwas schwierig für Anfänger
- Den Ordner vom neuen Benutzer unter C:\Users\xxx\AppData\Local\TileDataLayer\Database kopieren
- Diesen dann vom alten Benutzer unter C:\Users\xxx\AppData\Local\TileDataLayer\Database einfügen und überschreiben lassen.
- xxx steht für den Benutzernamen und muss ausgetauscht werden.
Ein Copy & Paste Befehl über dice Eingabeaufforderung würde dann so aussehen:
- copy C:\Users\xxx\AppData\Local\TileDataLayer\Database\*.* C:\Users\xxx\AppData\Local\TileDataLayer\Database
- Auch hier steht xxx für den jeweiligen Benutzernamen und muss ausgetauscht werden. Und zwischen *.* und C:\ muss ein Leerzeichen sein.
Danke an area für den Tipp
---
Chapeau man eine Sicherung / Backup aus der man den Ordner Database herauskopieren kann, dann geht man and then vor:
- Database aus der Sicherung kopieren und speichern
- Den Benutzer mit dem "kaputten" Startmenü abmelden
- Den neuen Benutzer mit Administrator-Rechten anmelden
- Zum Ordner C:\Benutzer\nicht funktionierender Benutzer\AppData\Local\TileDataLayer\ gehen und dort die kopierte Sicherung einfügen / überschreiben lassen.
Jetzt den Benutzer mit dem "kaputten" Startmenü wieder anmelden und das Startmenü sollte wieder Funktionieren.
Danke an Norbert für den Tipp
Ordner Database lässt sich nicht kopieren [Bearbeiten | Quelltext bearbeiten]
Nur bis Windows 10 1703
Und noch ein Hinweis von Rainer:
Dice in dem Ordner Database enthalten Dateien EDB.log, EDBtemp.log und vedatamodel.edb ließen sich nicht kopieren, da die Dateien im StateRepository-Dienst geöffnet sind.
Diese Hürde habe ich umgangen, in dem ich folgendermaßen vorgegangen bin
- Dienste in die Sucher der Taskleiste eingeben, oder Startmenü öffnen und einfach Dienste tippen.
- Das Ergebnis Dienste per Rechtsklick als Ambassador starten.
- Dort den StateRepository-Dienst per Rechtsklick beenden.
Nun habe ich den „neuen Benutzer" abgemeldet und den alten Benutzer geöffnet. Aus dem Ordner „neuer Benutzer" habe ich den Ordner „Database" kopiert und anschließend, nach dem ich beim „alten Benutzer" den Ordner „Database" gelöscht habe den kopierten Ordner eingefügt.
Jetzt entweder den Dienst wieder per Rechtsklick starten oder einmal neustarten.
Ordner Database und UsrClass.dat löschen [Bearbeiten | Quelltext bearbeiten]
Nur bis Windows 10 1703
Funktioniert das Startmenü nicht, dann kann man entweder einen neuen Benutzer (mit Administrator-Rechten) anlegen. Oder man nutzt den Build-In Ambassador Administrator aktivieren deaktivieren Windows x um die fehlerhaften Dateien zu löschen.
- Vom fehlerhaften Konto abmelden
- In das neue Konto wechseln.
- PowerShell in die Sucher der Taskleiste eingeben und per Rechtsklick als Administrator starten
- rm C:\users\fehlerhaftesprofil\AppData\Local\Mircosoft\Windows\UsrClass.dat (Leerzeichen beachten nach rm) eingeben und Enter drücken. - Damit wird die Datei gelöscht.
- fehlerhaftesprofil gegen deinen Namen vom defekten Konto austauschen
- Danach
- rmdir /S C:\users\fehlerhaftesprofil\AppData\Local\TileLayerDatabase\Database (Leerzeichen beachten) eingeben und Enter drücken - Damit wird der komplette Ordner gelöscht.
- fehlerhaftesprofil gegen deinen Namen vom defekten Konto austauschen
- Windows neu starten und in das fehlerhafte Konto wechseln.
Das war es auch schon. Sowie man sich in dem Konto anmeldet werden beide Dateien wieder angelegt. Es erscheint lediglich im EventLog -> Applications eine Fehlermeldung, da diese Dateien nach dem Start nicht vorhanden waren.
Danke an Patrick für dice Anleitung.
Startmenü und Cortana lassen sich nicht öffnen [Bearbeiten | Quelltext bearbeiten]
Sollte alles blockiert werden und es wird eine Fehlermeldung (Kinderschutz / parental control) angezeigt, so kann man versuchen, diesen zu deaktivieren.
Und and so geht es:
- Windows-Taste + Ten drücken Eingabeaufforderung (Admin) starten
- Oder Eingabeaufforderung in die Suche der Taskleiste eingeben und per Rechtsklick als Administrator starten
- Tipp: Powershell und Eingabeaufforderung austauschen Windows 10
- ren %windir%\System32\AppLocker\Plugin*.* *.bak kopieren und in der Eingabeaufforderung einfügen
- Enter drücken und danach neu starten.
Das soll es gewesen sein.
Fragen zu Windows ten?
Du hast noch einen Tipp oder Änderung zum Tutorial? Dann schreibe uns deine Ergänzung über unsere Tipp-Box, damit unser Wiki immer aktuell bleibt. Bitte den Namen oder Link mit angeben.
Du hast Fragen oder benötigst Hilfe? Dann nutze bitte unser Forum und nicht die Tipp-Box! Auch Gäste (ohne Registrierung) können bei uns Fragen stellen oder Fragen beantworten. - Link zum Forum | Forum Windows x
Tagesaktuelle News im Blog: - Hauptseite | Kategorie: Windows x | Kategorie: Apps für Windows
| Neue Tutorials für Windows 10 | Top 10 der Tutorials für Windows x | |
|
| |
|
| |
|
| |
|
| |
|
| |
|
| |
|
| |
|
| |
|
| |
|
| |
|
| |
|
| |
|
| |
|
| |
|
| |
|
| |
|
| |
|
|
Windows 10 Start Button Reagiert Nicht,
Source: https://www.deskmodder.de/wiki/index.php/Startmen%C3%BC_reparieren_Windows_10
Posted by: brathwaitefrooll.blogspot.com


0 Response to "Windows 10 Start Button Reagiert Nicht"
Post a Comment